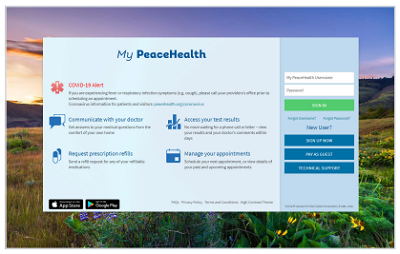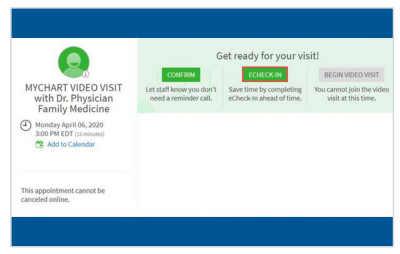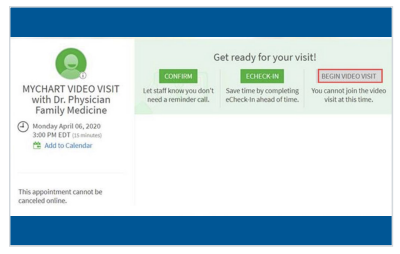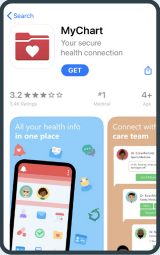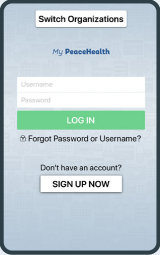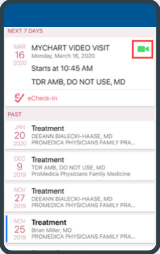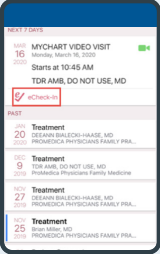When is a video visit a good choice?
Video visits are good if you:
- Want quick, convenient care without leaving home for:
- A follow-up check with your provider about a chronic condition.
- A new medical problem that can be discussed or seen via video.
- Have a busy schedule
- Have trouble getting around or don’t have a car or other way of easily traveling to the clinic
- Need to avoid public places because you or loved ones have underlying conditions that put you at greater risk of getting sick.
Video visits aren't good if you:
- Are having an emergency (e.g., chestpain, shortness of breath) – call 9-1-1 or your clinic in an emergency
- Don’t have the right equipment or reliable internet service.
- Don’t have a private space for your appointment.
- Have trouble hearing.
- Need a “hands-on” type of visit.
How video visits work from your computer, tablet or smartphone
Ask your clinic if a virtual visit is available for your appointment. We want to ensure you are getting the best level of care, so the clinic staff need to understand the reason for your visit.
How to prepare for your video visit
Before you get started, please ensure that you have the necessary equipment needed for video visits.
What you'll need to get started:
- Internet or wi-fi connection
- My PeaceHealth account
- Computer, Tablet (iOS or Android), or Smartphone (iPhone or Android)
- Download Video Visit Apps (for tablet and smartphone users):
For technical assistance, please call 833-984-2358.
Checklists
Step-by-step instructions
Instrucciones paso a paso y listas de verificación
Пошаговая инструкция и Памятка при подготовке к видеоприему
How to get started with a video visit

Create a My PeaceHealth account
You will need a My PeaceHealth account to administer a video visit. Sign up here if you don't have an account.

Check in for your visit
Log into My PeaceHealth 15 minutes prior to your appointment time and click the ECHECK-IN button to let your provider know you are ready to meet.
Do you need an interpreter for your visit? Let your provider’s office know and one will be added during the visit.
Commonly treated conditions
- Acne
- Athlete's Foot
- Canker Sore
- Cold & Flu Symptoms
- Cold Sore
- COVID-19
- Diaper Rash
- Erectile Dysfunction
- Excessive Sweating
- Gastroesophageal Reflux Disease
- Infections (minor)
- Insomnia
- Lice
- Medical Travel Advice
- Pinkeye
- Rash
- Ringworm
- Seasonal & Environmental Allergies
- Shingles
- Sinus Infection
- Stomach Flu
- Stye
- Swimmer's Ear
- Tick Bite
- Urinary Tract Infection
- Yeast Infection
Frequently Asked Questions
Read more....

5 facts about video visits
Questions about how to connect with your provider online? Here are a few key facts about video visits.
How to make a video visit with your provider work for you
Preparation tips to make the most of your virtual "housecall."